Combining Fields from Connected Records in Views
In this article, we will be sharing insights and practical examples on how to combine fields from connected records in your views.
When constructing your Live App, views offer the possibility to incorporate fields from connected records that are not directly accessible in the source table. For instance, if you have a grid view that showcases Project records, you can include the Client Name field from the connected Client table.
For the purpose of this article, we will be using a few examples from our Job Listings sample app. We recommend utilizing this sample app if you wish to follow along and better understand the information presented.
Displaying a Parent Value in a Child View
As an example, if you aim to showcase all the Applications for every Job in a grid, you have the option to incorporate fields from the Job (such as Job Name and Date Posted) that each Application is connected to.

When you are adding fields to a view, you can find all the connected tables in the "Connections" tab. This is how it appears when you are adding connected fields as columns for a grid:

Displaying Child Values in Parent Views
Alternatively, you can do the reserve of the example above and have the option to display all the Applicants connected to each Job:

Due to the nature of connected fields being displayed in this manner, where there may be multiple results tied to one row in the grid, sorting by this column in the grid is not possible. The column header will appear as disabled and will not be clickable.
You could then edit the connected field to choose how you want the connected values to be displayed using the Connection Separator setting:

Displaying Multiple Fields from a Connected Record in One Field
With the help of a text formula, you have the ability to showcase multiple fields from a single record in one field. This feature comes in handy when you want to view multiple fields in a connection dropdown, like on an ordering form.
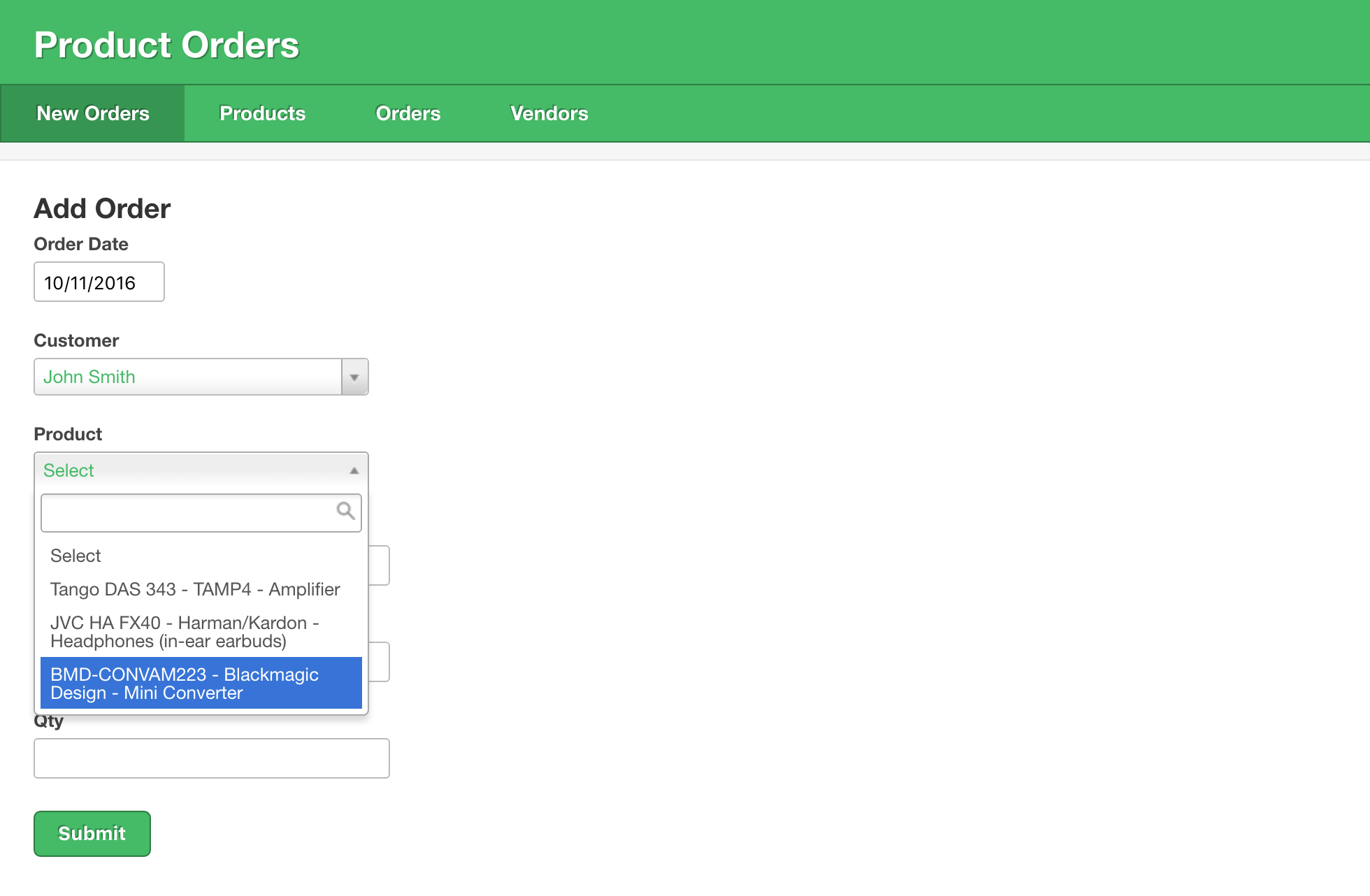
Tip: This article walks you through the process of setting up the above example: How to Show Multiple Fields in Your Connection Dropdown