Printing Pages & PDFs
This article will provide you with information on how to integrate the print feature into your Knack pages.
Knack offers a convenient print feature that allows you to easily create printer-friendly versions of your pages, making them suitable for printing or converting to PDFs.
How can I add a print link to my pages?
To enable a print link on a page in your Live App, start by selecting the desired page from the page tree. Next, navigate to the Settings tab and locate the option to "Show a link to print this page".


Once activated, a "Print" link will then display in the top right corner of the app page:

Print Formatting
Clicking the print link will send the page to your browser's default print function. Knack automatically removes the header, footer, and most of the links from the page to create a printer-friendly version to send to the browser's print function.
Any views on your page will automatically be included. You can control the layout of the printed page by editing these views.
Tip: To learn more about editing views to control the layout of your pages, see our article here.
Rich Text Views
Rich Text views are a great way to add additional text and images to your page. Use as many Rich Text views as needed to add logos, headers, explanations, terms, footers, etc. to your page.
Image/Background Prints
Your browser may disable images and/or backgrounds by default. In Chrome, for example, this can be toggled using the "Background Graphics" option:
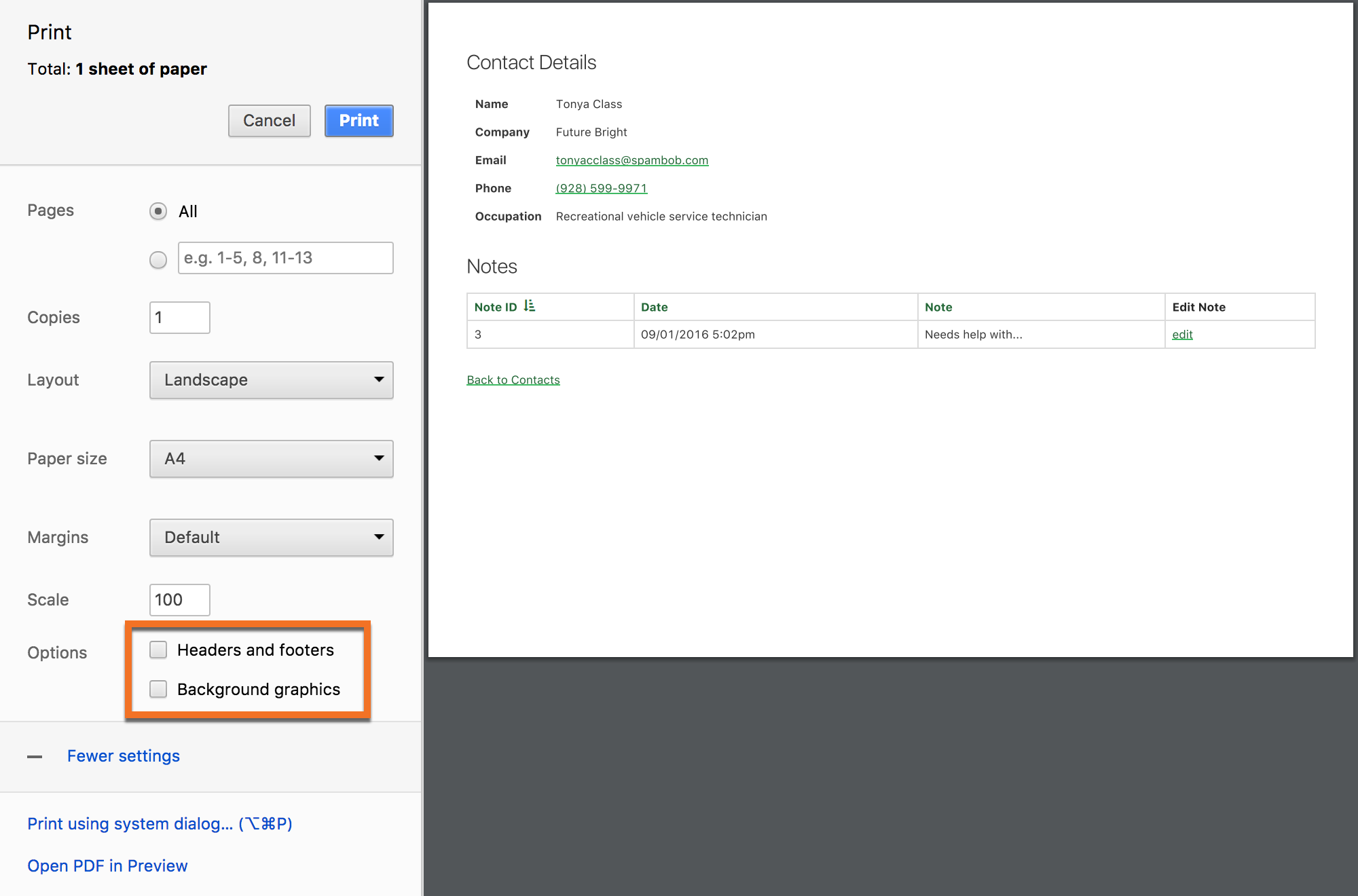
Note: If your page includes a Rating field, you will need to have the option of “Print backgrounds” enabled if you want the rating stars to appear on the printed page. This option is sometimes under “Advanced printing settings” within the print prompt.
Print to PDF
Most modern browsers also allow you to save the print job as a PDF. This is an effective way to generate PDFs from your Knack app.
Here's an example of saving to PDF with Google Chrome:
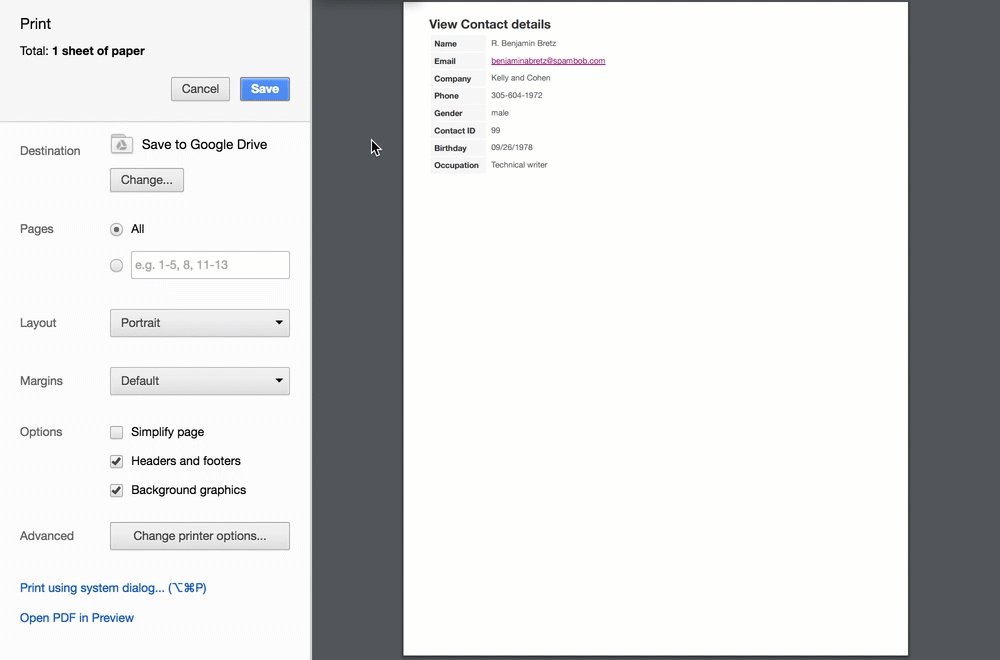
Custom PDFs
If you need a more custom PDF, you can post your project in our Expert Network to connect with a developer who can customize something for you.
It is also possible to integrate with Formstack Documents to create custom PDFs.