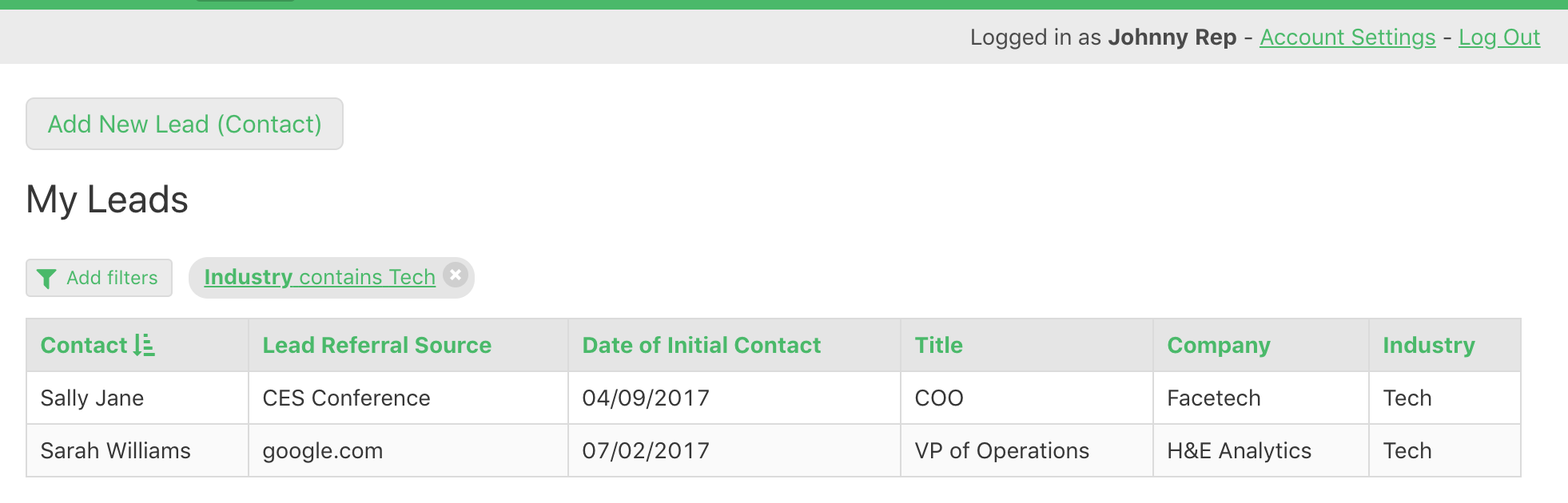Search & Queries
Your data is only as valuable as the meaning you can get out of it. Search and queries are powerful tools that can help uncover that meaning by revealing the precise information you need at the right moment.
Search features in Knack can be used for:
- Basic searches with keyword search, filters, and sorting
- Advances searches with multiple criteria, exact matches, and any/all logic
- Searching connected data
- Searching locations on a map
In this example app, you can see advanced search options available in a search view showing Contact records.
Here are a few different searches you can try out in that example app to see how search works in Knack:
- Search for where the Title contains "Sales"
- Search for the keyword "Director" and where Status is “Lead”
- Search for where "Address" is near (a zip code) “93102”
- Search for where "Date of Initial Contact" is before “04/09/2017”
Searching in the Builder
For quick, one-time searches you can search directly in your Knack Builder. There you can quickly dig into your data with keyword searches and filters.
Searching in the Builder is great for checking your data while building or managing your application.
You can find these quick search options by accessing your table records in the Records section of the Builder. For example, in this Event Calendar app, you can quickly search for Event records that are not Featured.
In the search below, you can see we have added a filter to only show records where "Featured is No":
Learn More:
- About the Knack Builder
- Learn more about managing records in the Knack Builder
Search In Your Live Application
In the Live Application, you can add traditional search options like keyword search, filters, sorting, and pagination. You can also add more robust functionality by showing results from connected records, querying by the logged-in user, geospatial search with maps, and combining search with reports.
Basic Search Options
Basic search options can be added to views like grids, lists, calendar, and maps to give your users multiple ways to search your data. You can even predefine these search options to present data that match your exact search criteria.
Basic search options include:
- Keyword search
- User-defined filters
- Preset filter menus
- Predefined options with internal filters, sorting, and grouping
Keywords
With keyword searches, you can quickly search through your data to target a specific keyword. This is one of the most common search types which allows users to easily filter data.
In Knack, the keyword search option will search every field in a single grid.
For example, if you have a grid listing multiple Company records, you can search for the keyword "Coffee" to return all the Company records which contain the word “Coffee”.
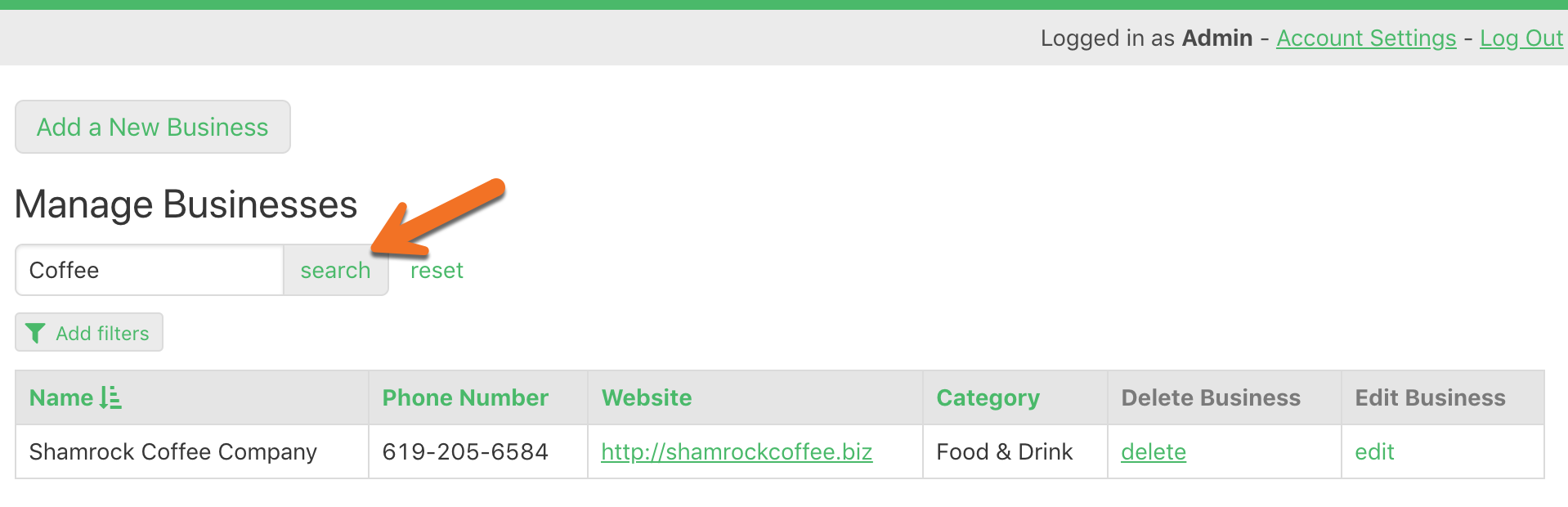
Filters
User-defined filters can be enabled to allow your users to dig into your data with their own criteria.
For example, on a grid showing Inventory records, users can filter by a specific Supplier.
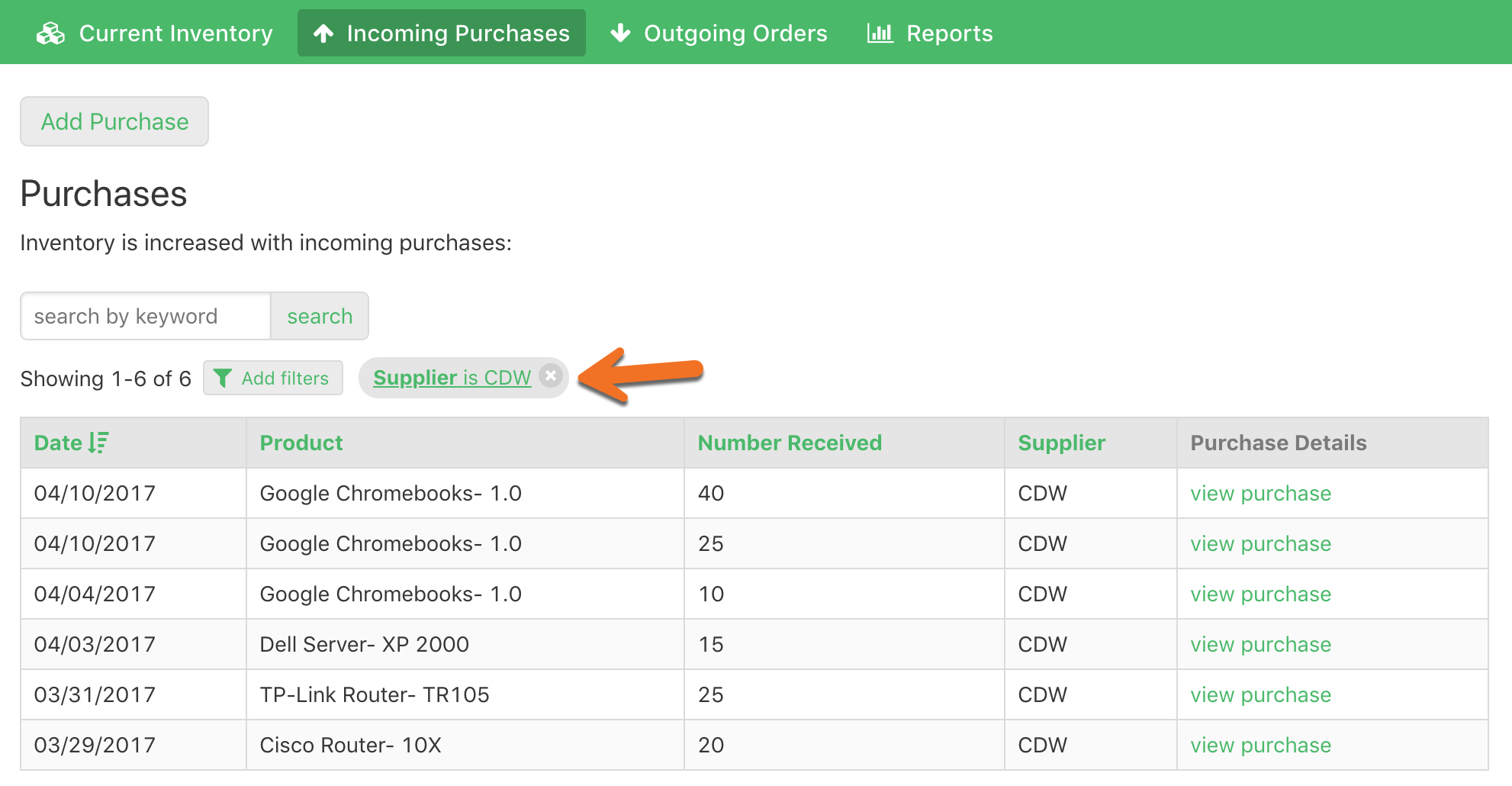
Filter Menus
Filter menus allow your users to apply predefined filters by simply clicking a link in a menu.
For example, you can create a predefined filter menu to easily view different stages of a project pipeline. Projects will be filtered based on the filter menu items created to correspond with different project stages.
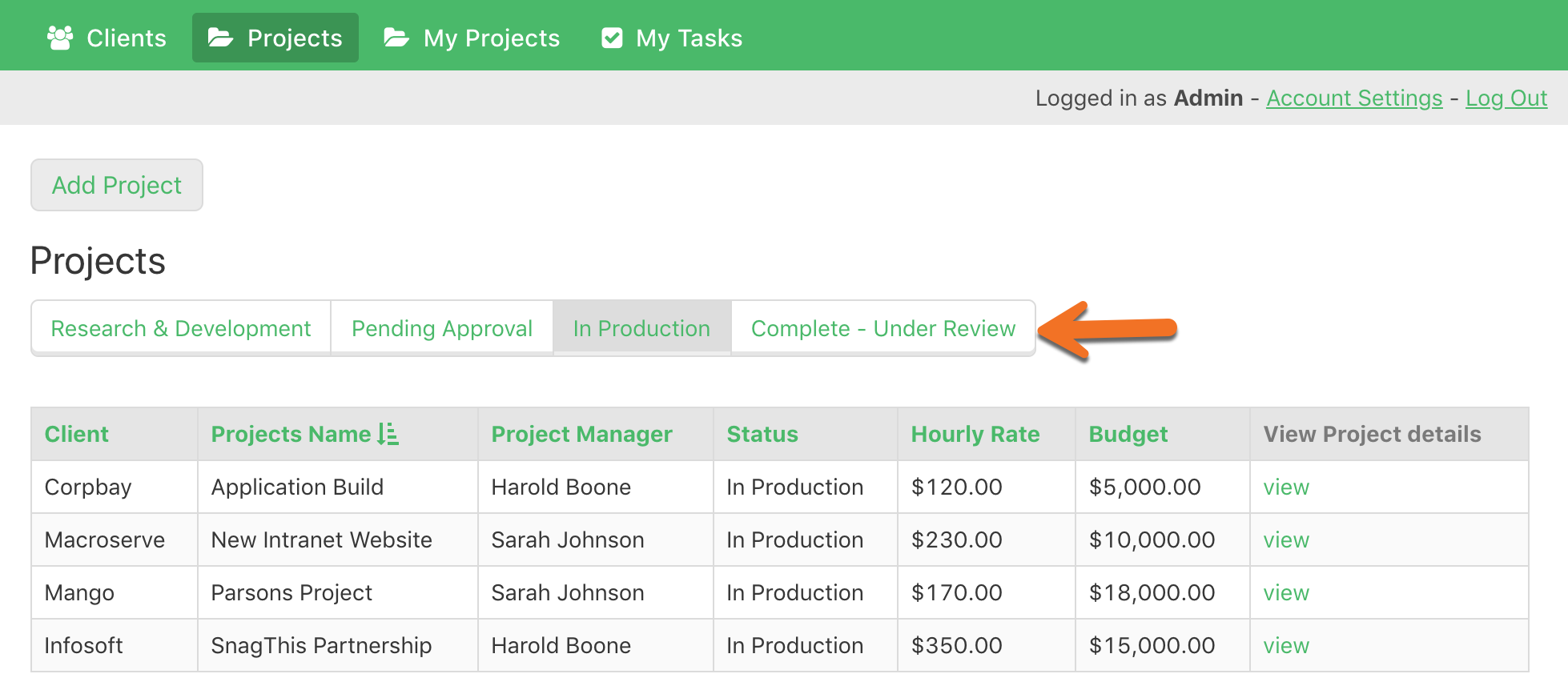
Predefined Search Criteria
With the data source options, you can control exactly how your data is presented to your users in views.
This allows you to enforce internal criteria on what data will show in those views by adding:
- Filters
- Sort settings
- Limiting how many records are displayed
For example, in this Equipment tracker, you can create a grid only showing the ten most recent borrowed or returned items records.
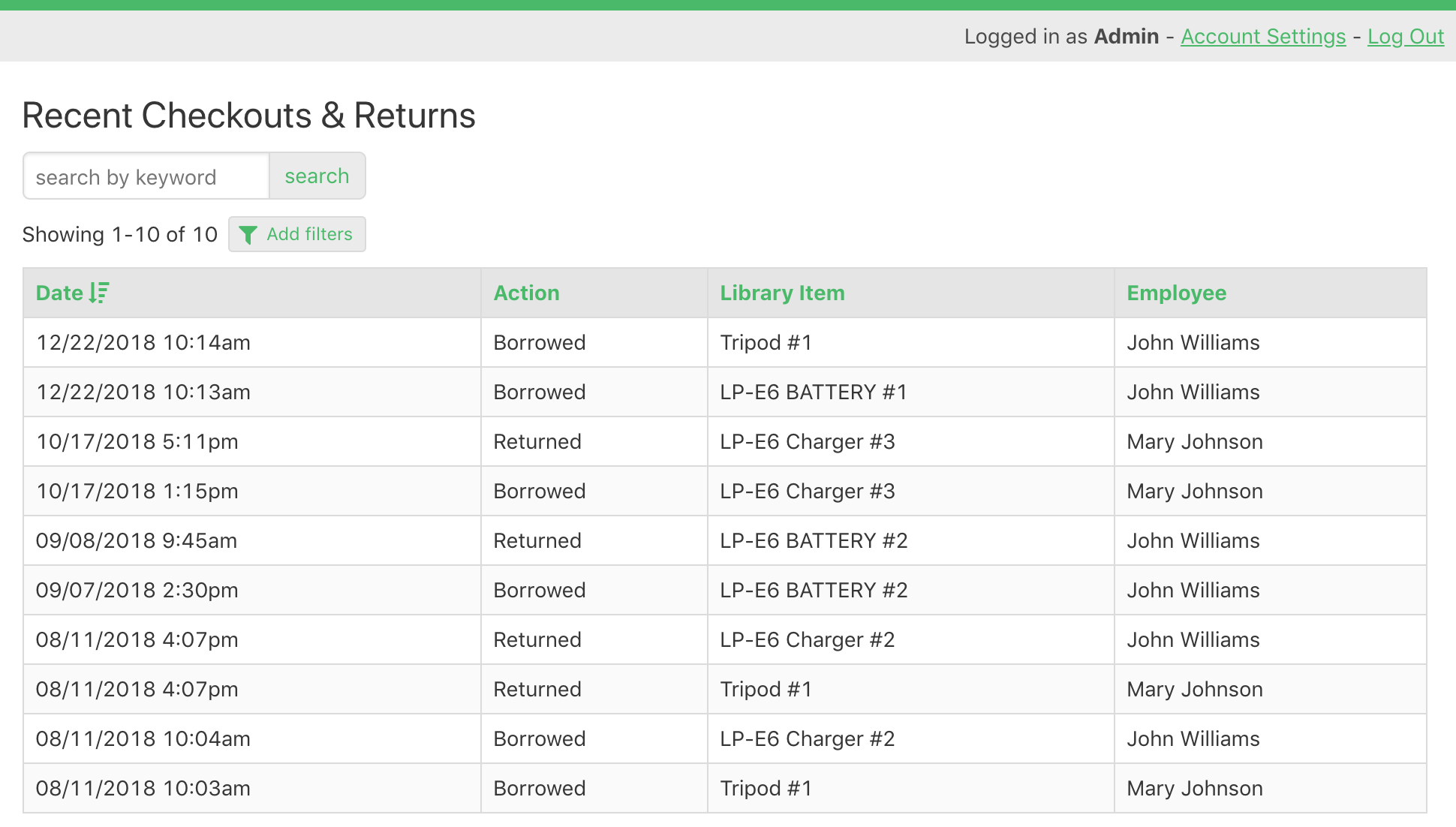
Sorting, Grouping, and Pagination
You can also customize how the user interacts with the queried data with tools like sorting, pagination, and grouping.
For example, in this grid, you can see Donation records grouped by Campaign. You can also see pagination options and sort options have been applied.
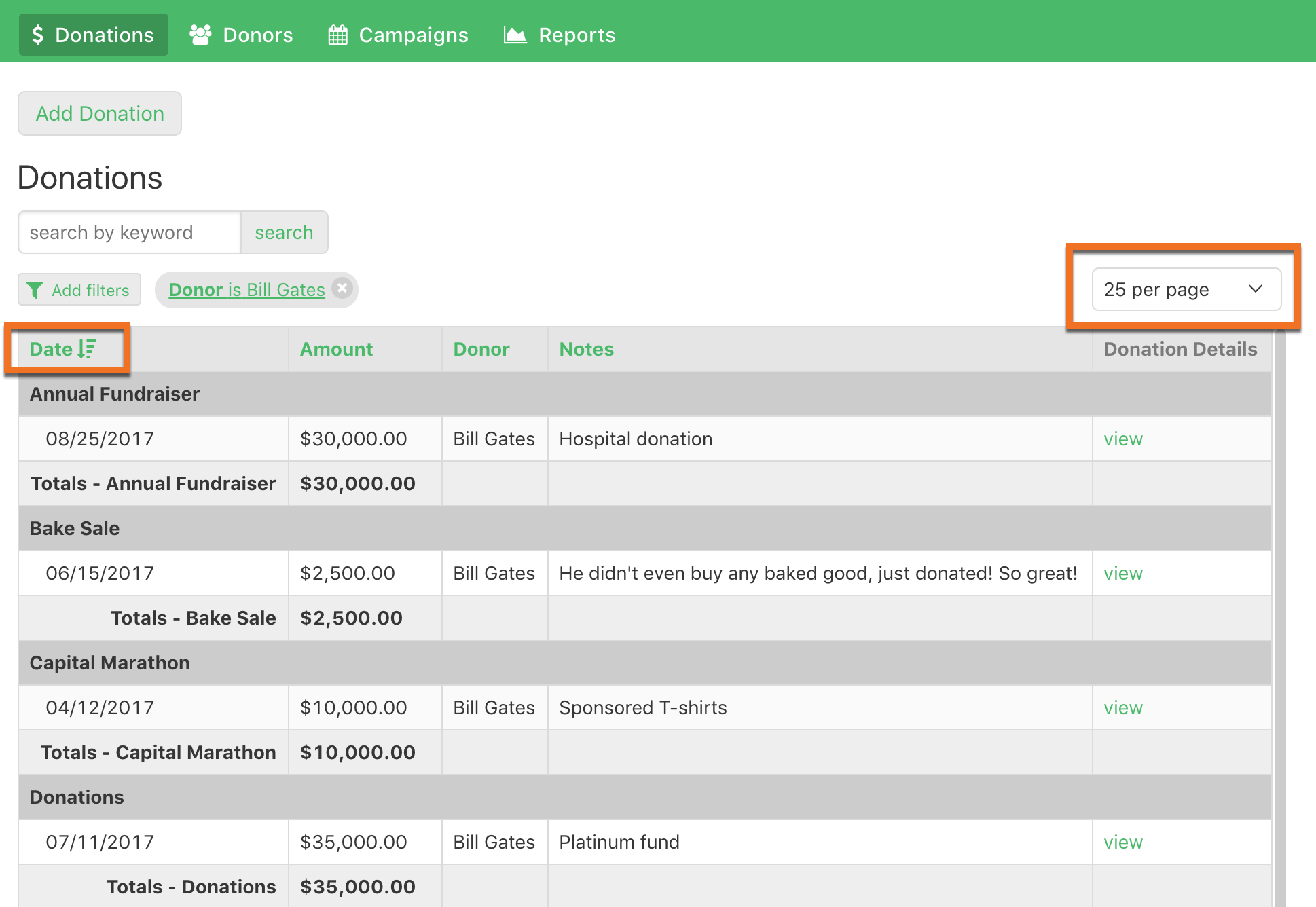
Learn More:
- About Views
- Learn more about grids, lists, searches, calendars, and map views.
- Learn more about which records will display by using the Data Source options.
- Learn more about how to add groupings to a grid.
Search By The Logged-in User
Searching sometimes needs to be done on a per-user basis. In these cases, you can build views only showing records connected to the logged-in user.
For example, you can build a grid only showing Lead records connected to that logged-in Sales Rep. This will allow users to search within this set of records without accessing records of other Sales Reps.
Learn More:
- Show records connected to the logged in user
- View our Customer Portal Demo App.
- To learn more about advanced searching in Knack, view this article here.